ホームページやブログ、または仕事の資料などで「レンズの図」を描きたいことが多々ありますよね?
教員の方なら授業の配布物、学生さんならレポートや論文の挿絵でしょうか?
当ブログ「レンズレビュー」はレンズの性能分析を主目的としていますが、分析記事の挿絵用に「レンズの図を描くアプリケーション(drawLENS)」を制作しました。
このたび「レンズの図を描くアプリケーション」の一般公開を始めることにいたしました。
そこで、この記事では無料でも使える「レンズの図を描くアプリケーション」を紹介します。
まさか、コダックのデジカメが爆売れする世界が来るなんて
簡単な紹介
まずは手っ取り早く、どんなレンズの図が描けるのか紹介します。
アプリケーションを起動すると、こんな画面が開きます。
続いて画面左上にある「Demo Lens」ボタンを押します。
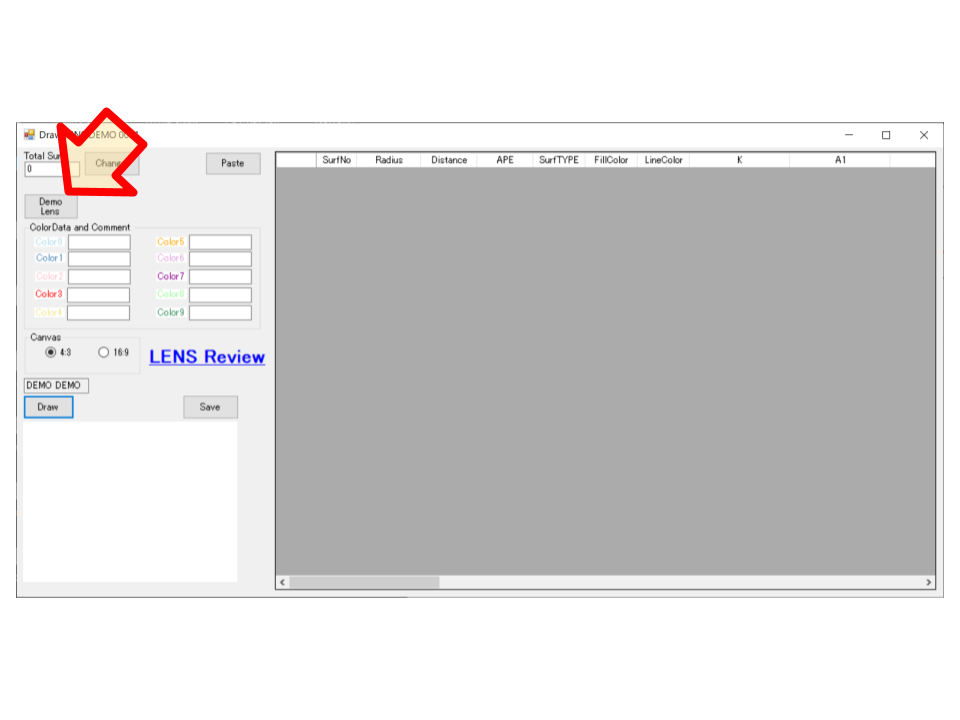
「Demo Lens」ボタンを押下すると動作確認用のデータが展開され画面の左下の縮小サンプル画面にレンズの図が描かれます。
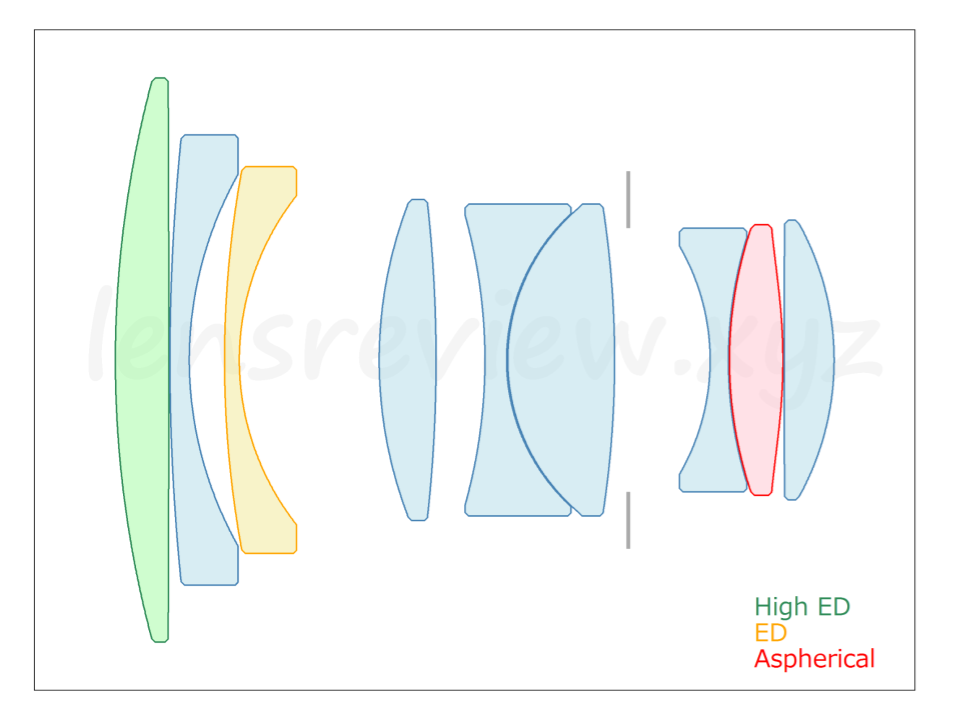
とても美しい図が描かれました。(注:自画自賛)
エッジの処理もちゃんとしていますね。このあたりが「プロの仕事」と言うものです。(注:自画自賛)
なお、このデモ用に搭載されているデータはPENTAX FA 31mm F1.8 Limitedで、過去に性能分析の記事を公開しております。
関連記事:smc PENTAX FA31mm F1.8 AL Limited
それでは、続いてインストールから使い方までやさしく紹介します。
アプリケーションの導入
最初に動作条件ですが、確認済の条件は「Windows10」 (HOME 21H2)です。
.net frameworkがある程度新しいWindowsならほとんど動作すると思います。
Macを持っていないので検証できませんが、MacでWindowsを使えるソフトウェアなんて物も世の中にはあるようですよ。
それでは、まずアプリケーションを以下のボタンからダウンロードしてください。
当ブログのサーバーのダウンロード機能を使っているためか、Windowsのウィルスソフトなどが「危険なファイルかもしれません」などのワーニングを出す可能性があります。
保証はできませんが、"無視"すればダウンロードして使用できます。
注意事項:本アプリケーションを使用したことによる、いかなる事故・損害等について、補償はいたしませんのであらかじめご了承ください。
上のダウンロードボタンを押下しますと圧縮ファイル「drawLENS.zip」がダウンロードされます。
ファイルを右クリックし「すべて展開」を選択し、解凍処理を行うと「drawLENS.exe」が現れます。
この「drawLENS.exe」を好きなフォルダへ移動し、ダブルクリックするとアプリケーションを起動できます。
正確には、インストール処理は不要でダウンロードして解凍すればすぐに使うことが可能です。
もしも、以下のようなワーニング画面が出る場合でも(1)→(2)の順番でクリックすれば問題無く使用できます。
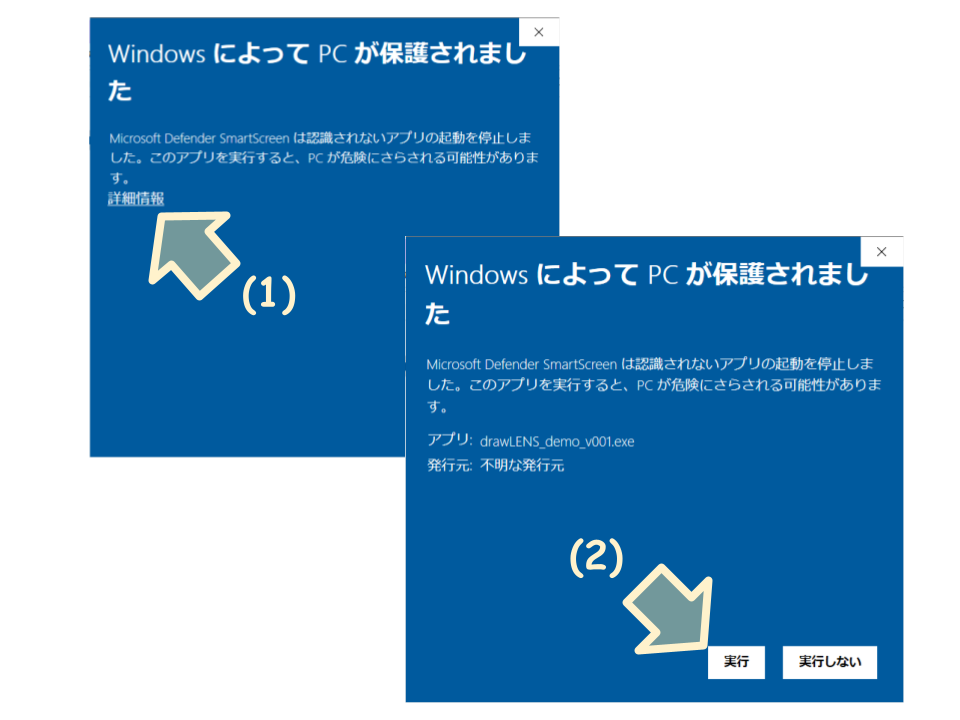
全機能の動作する有料版への切り替え方法を以下のサイトで販売しております。
外部リンク:有料版販売ページ(note)
使い方
役割
最初に画面全体の役割は、以下のようになっています。
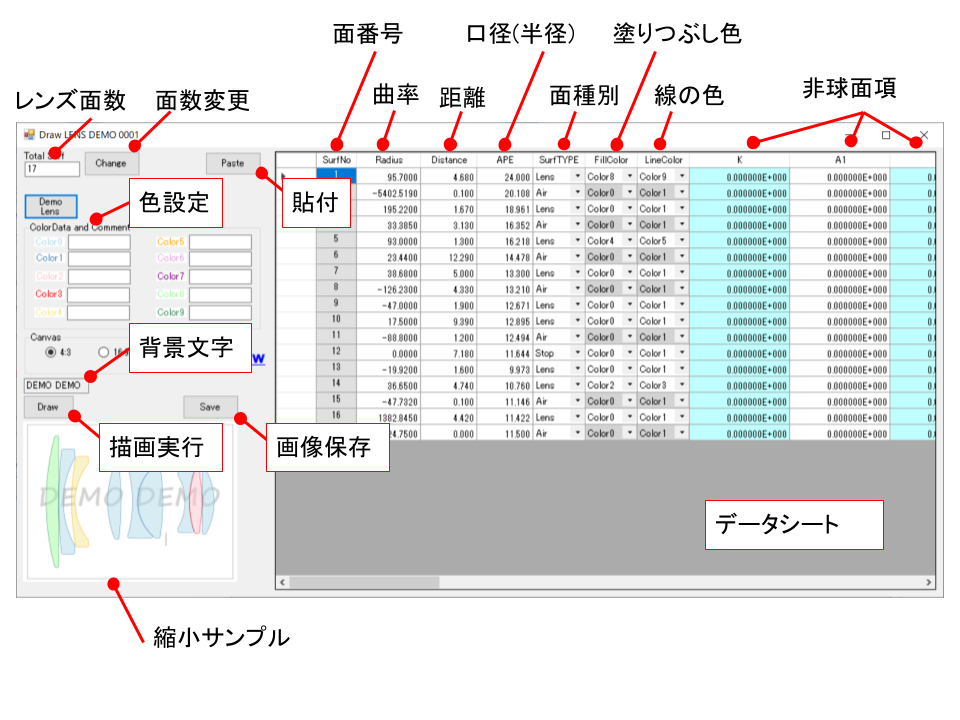
レンズのパラメータ
使い方の前にレンズの形状を定義する4つのパラメータを説明します。
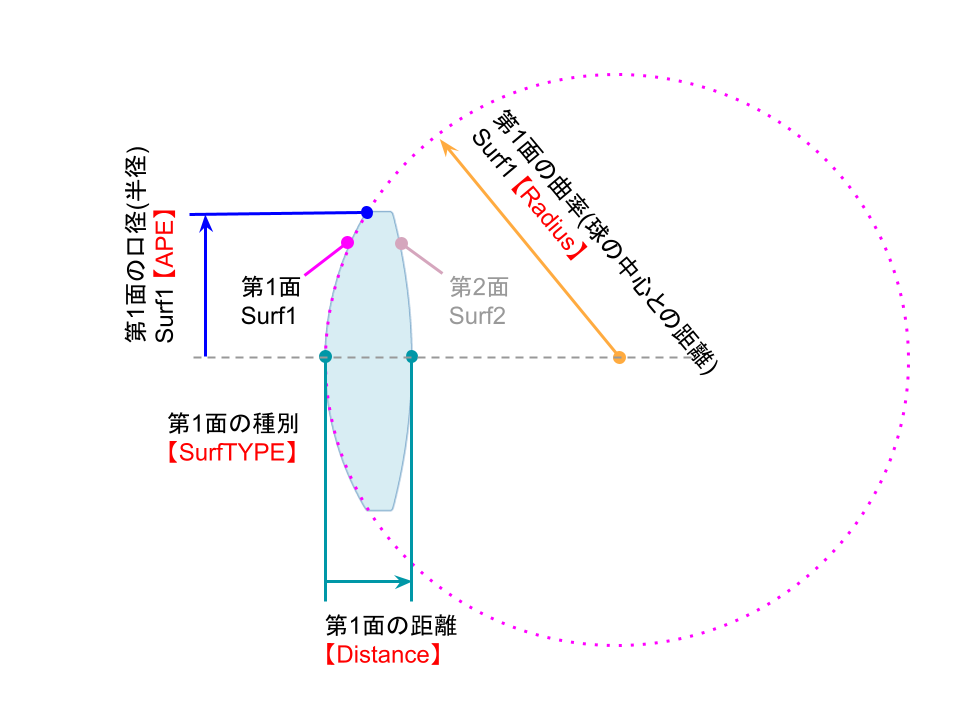
レンズとは球の表面を切り取った形をしており、これが表裏の2種が重なっていると定義できます。
さらに、1つのレンズ表面(Surface)は4つのパラメータで定義されています。
- Radius:曲率、球としての表面から中心までの距離、円として見ると半径
- aperture(APE):口径(半径として入力)
- Distance:間隔、次の面(Surf)までの距離
- TYPE:種別、ガラス(Lens)/空気(Air)/絞り(Stop)の3種から選択
この4つのパラメータを1面ずつ設定すればレンズの形状を定義することができます。
1枚のレンズを描いてみよう
まずは、1枚のレンズを描くところから始めてみましょう。
描くのはこのような簡単なレンズです。
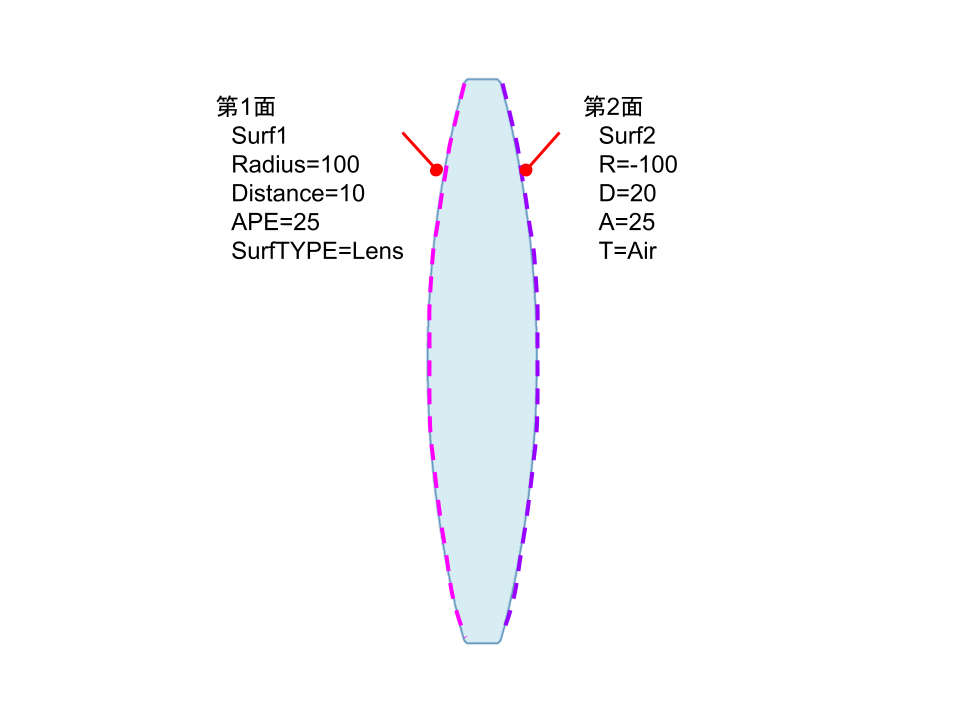
ここから操作方法になります。
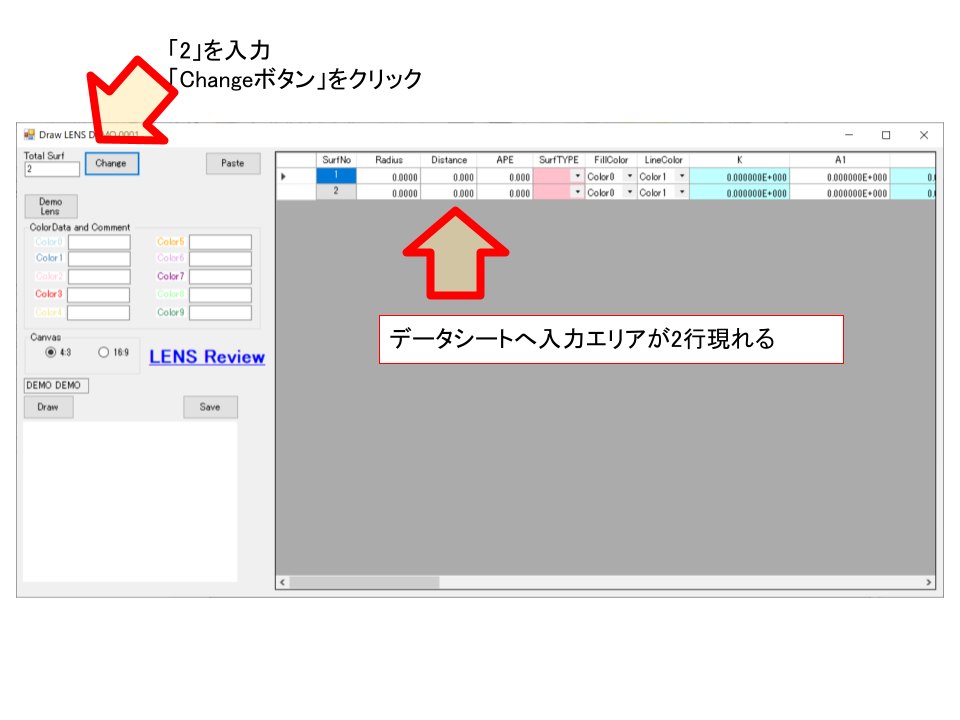
今回は1枚のレンズなので、表面と裏面の2面が必要です。
最初に左上の「Total Surf」(総面数)欄に「2」を入力し隣の「change」ボタンを押下します。
するとデータシートエリアに2行が表示され入力が可能になります。

データシートエリアに図のようにデータを入れます。「SurfTYPE」の入力も忘れずにしてください。
入力が終わったら左下の「Draw」ボタンを押下しますともう「完成」絵ができあがります。
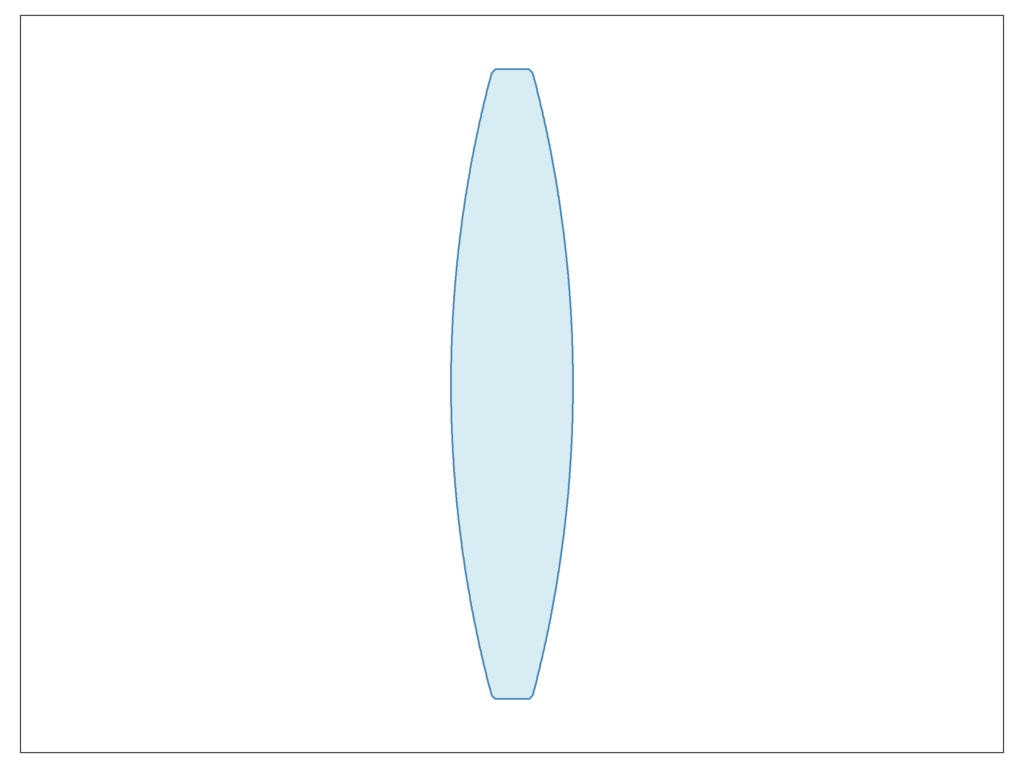
2枚のレンズを描いてみよう
さらに1枚追加して2枚のレンズを描いてみます。
今回のデータはこのようになります。
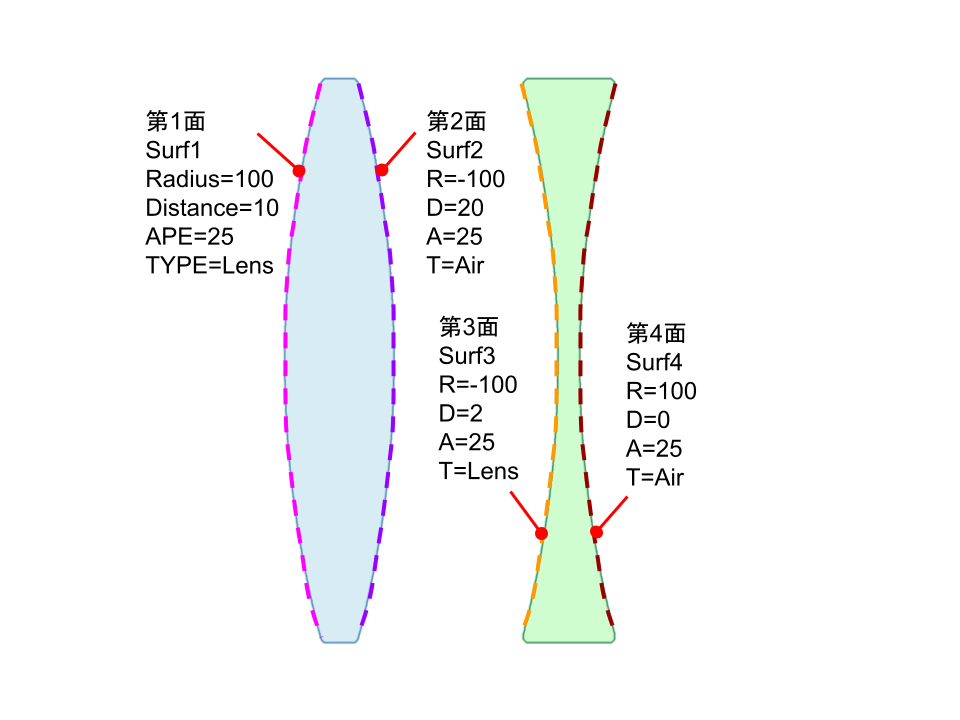
2枚のレンズの表面と裏面なので、総面数は4面となります。

絵には書いていませんが、最初に左上の「Total Surf」(総面数)欄に「4」を入力し隣の「change」ボタンを押下します。
するとデータシートエリアに2行が追加表示され、4行分の入力が可能になります。
あとは同じようにデータを入力し、左下の「Draw」ボタンを押下しますともう「完成」で、絵ができあがります。
色設定
続けて色も付けてみましょう。
先ほどの2枚のレンズの設定に色を設定します。
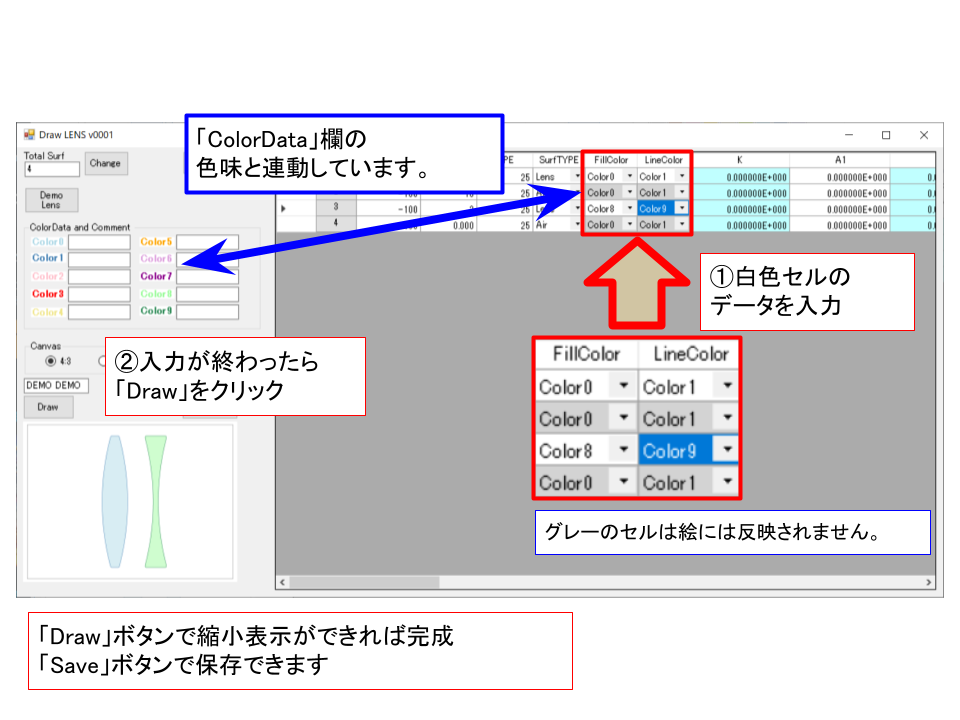
色は画面左にあるColorData欄に記載された文字「Color0~Color9」から選択します。
「FillColor」ではレンズの塗りつぶし色を設定します。
「LineColor」ではレンズの輪郭線の色を設定します。
上の画面と同じように設定し、「Draw」ボタンを押下すると着色された図が完成します。
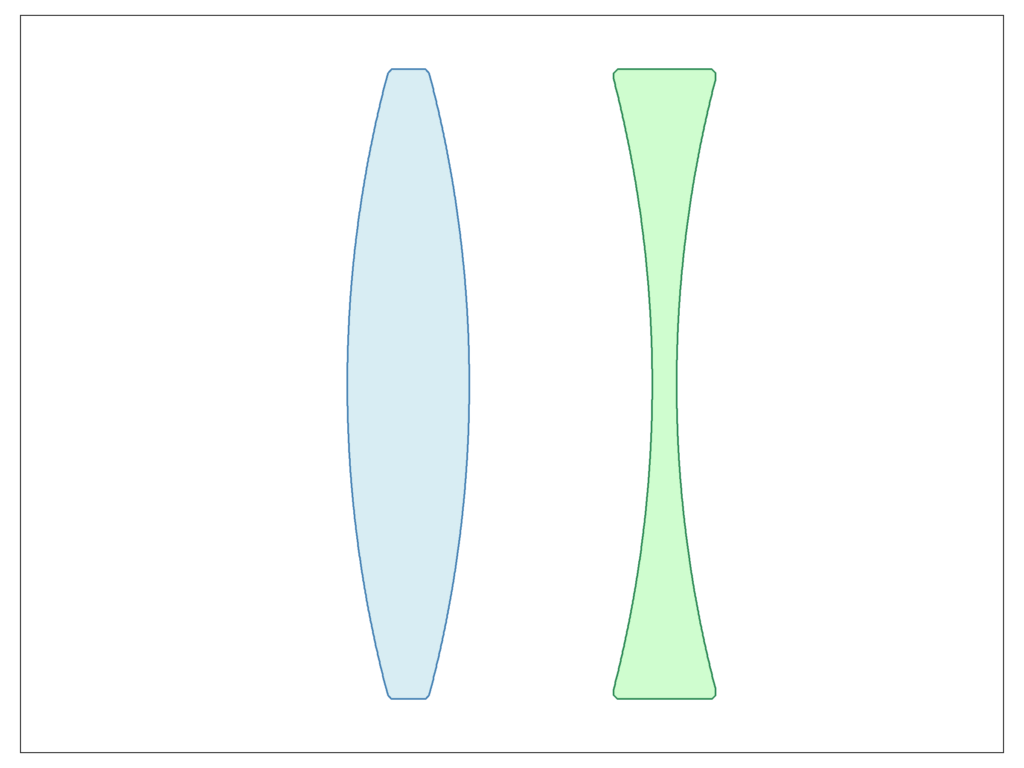
初期設定の色は変更も可能です。
「Color0~9」の文字を選択するとカラーパレットが表示されますのでお好きな色を設定してください。
ただし、設定は保存されません。
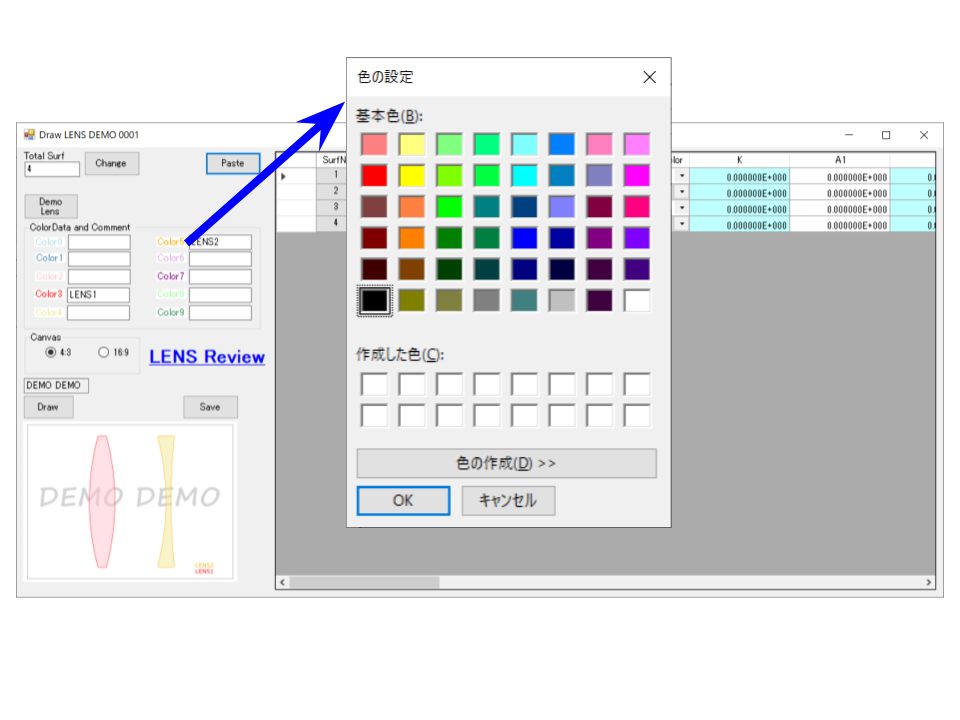
凡例
さらに先ほどの2枚のレンズに「凡例」も付けてみましょう。
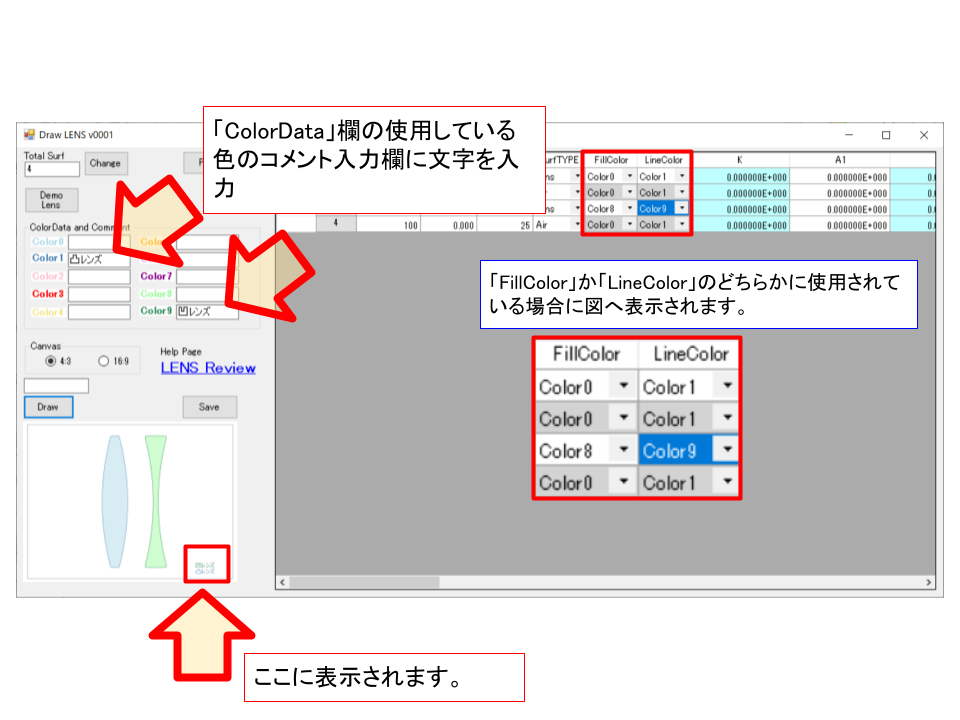
画面左の「ColorData」欄にあるテキストボックスに文字を入れ、「Draw」ボタンを押下すると、対応した色で「凡例」が描かれます。
「凹レンズ、凸レンズ」と画面の右下へ描かれました。
ただし、データシート上で使われている色種のみが描かれます。
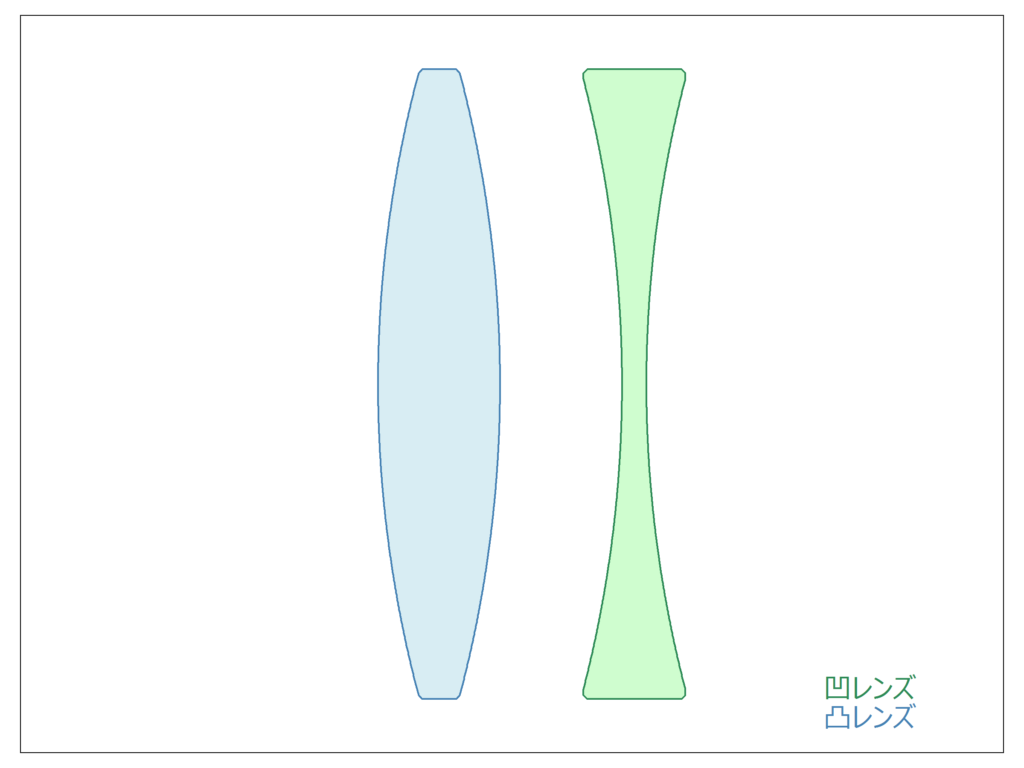
ほとんど全機能を使った絵になります。
非球面項
データシートを右側にスライドすると非球面項の入力も可能です。
各定数は以下の式の関係です。
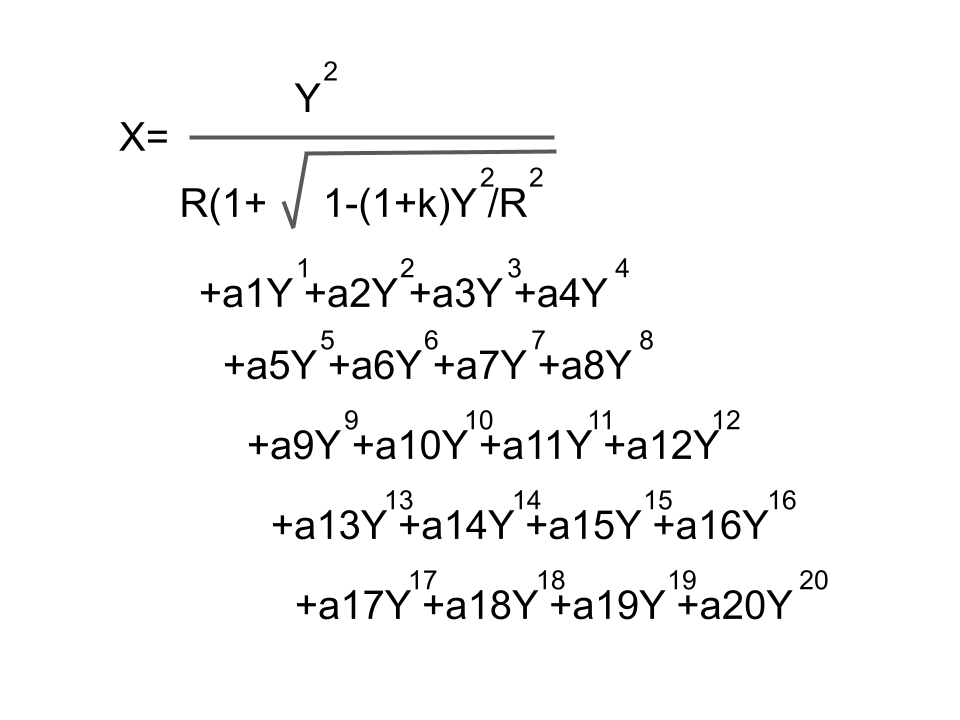
K項、a1~a20項を入力するセルを用意してありますので一般的なデータならば問題なく入力できるでしょう。
ペースト機能
Google SpreadSheetsなどの表計算シートなどからデータを貼り付ける機能も搭載しております。
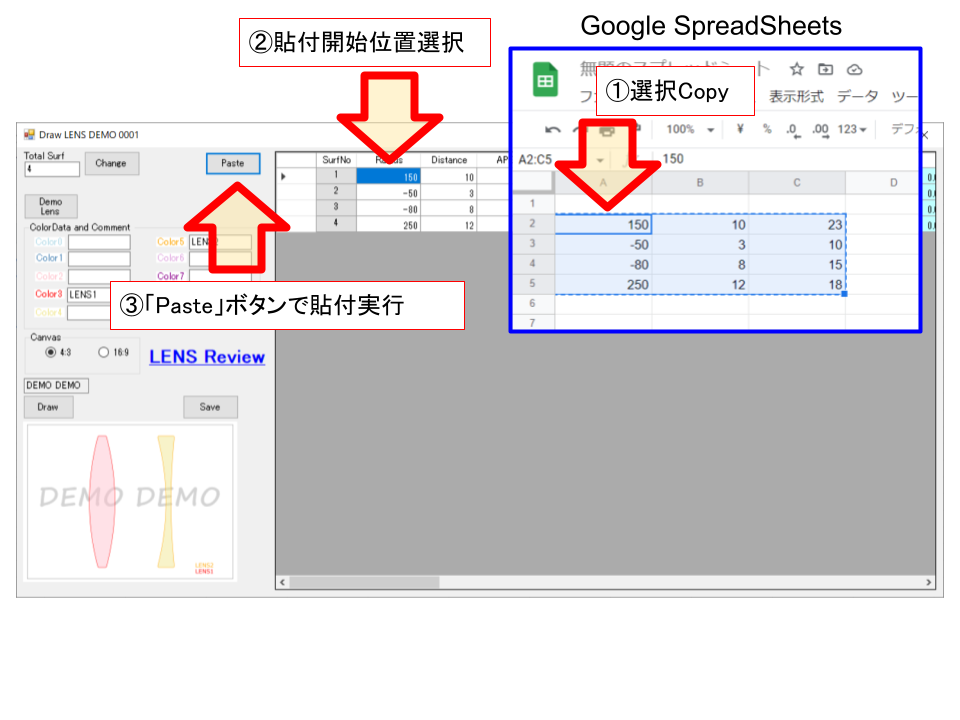
表計算アプリケーションなどからエリア選択し、貼り付け先を選択後に「Paste」ボタンを押下するとデータをまとめて貼り付けられます。
現在の当アプリケーションにはデータを保存する機能が無いので、先に表計算シートでデータを作成し貼り付けるのが良い使い方ではないでしょうか。
※動作を確認したのは、Google SpreadSheetsとOPTALIXのみです。
注意事項、エラーなど
操作上の注意事項
SurfTYPE欄の未入力
データシート部の「SurfTYPE」欄は必ず3種(Lens/Air/Stop)のどれかが選択されている必要があります。
初期値は空欄なので入力忘れに注意しましょう。
入力していない空白の状態ではエラーを示す赤色になっています。入力後は正常な白に戻ります。
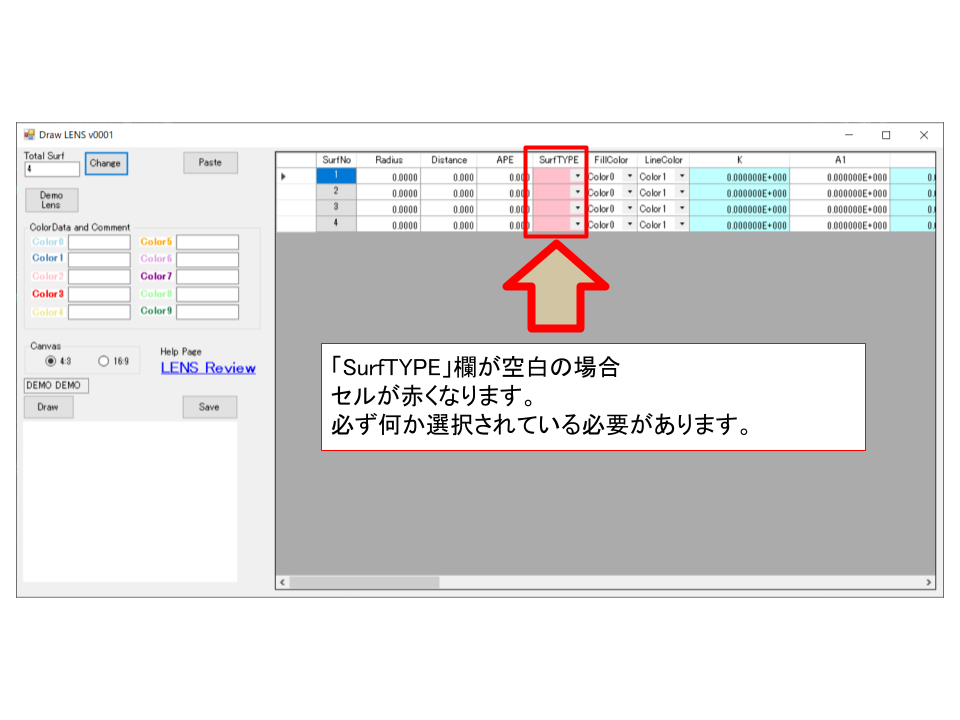
エラー
例えば、曲率に対して口径が大きすぎるなどの数値に矛盾があると、縮小サンプルエリアに「ERROR」と出ます。
数値の見直しをお願いします。
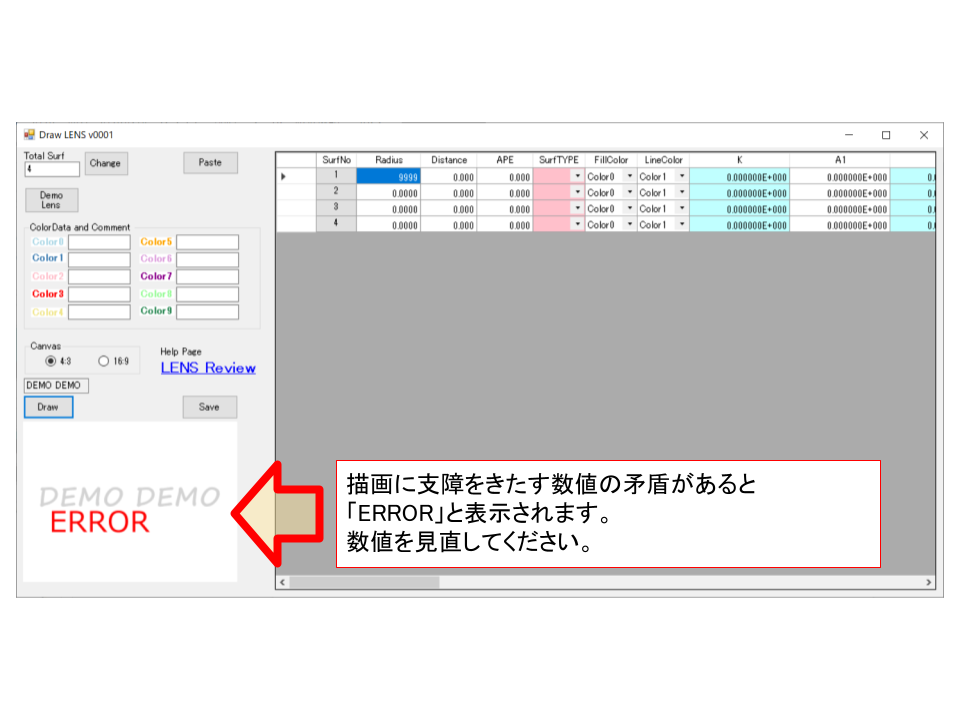
無料版の限定事項
無料版も基本的な機能は有料版と同じですが、一つだけ機能が使えません。
無料版では、背景コメントが「DEMO DEMO」固定となります。ご了承ください。
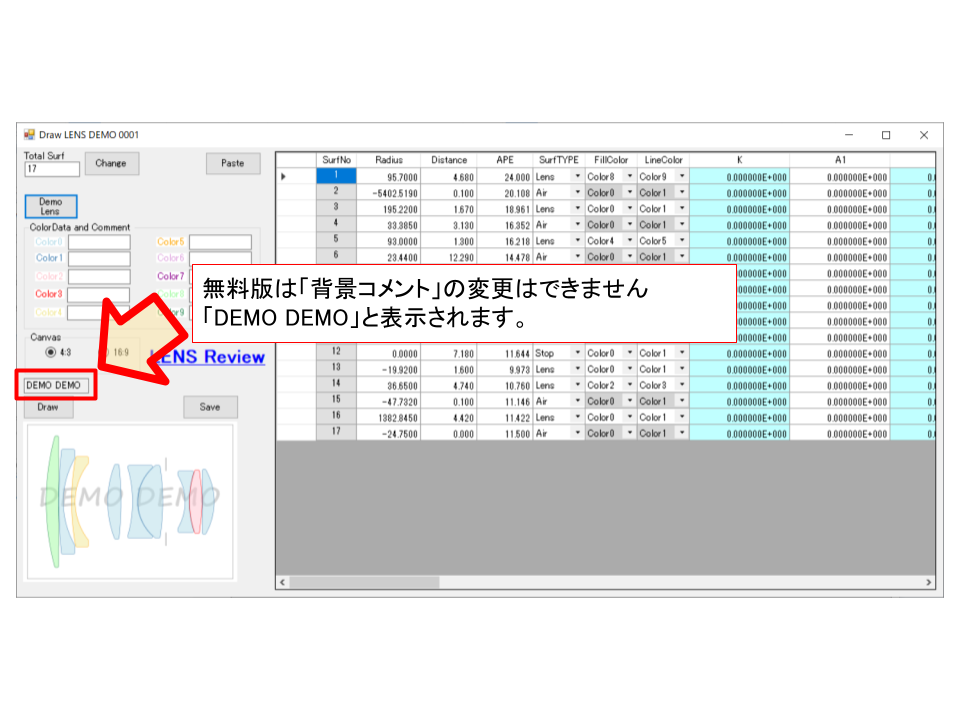
有料版のご案内
全機能の動作する有料版への切り替え方法を以下のサイトで販売しております。
外部リンク:有料版販売ページ(note)
noteと言うコンテンツ販売サイトの機能を使っております。
基本的に返金はいたしませんので、必ずこちらの無料版で有料に足るものか動作の確認をお願いします。
こちらが無料版のダウンロードです。
注意事項:本アプリケーションを使用したことによる、いかなる事故・損害等について、補償はいたしませんのであらかじめご了承ください。
なお、頑張ればこのぐらいの図を描くことができます。
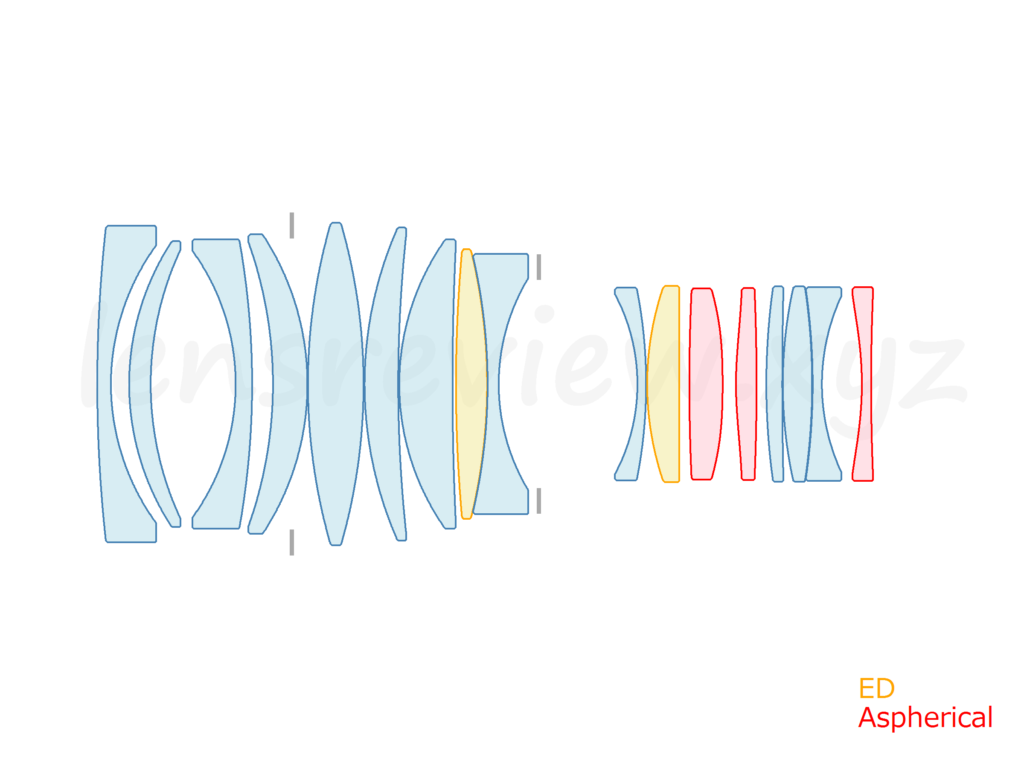
このレンズは過去に分析したNIKON NIKKOR Z 50mm F1.2Sですね。



